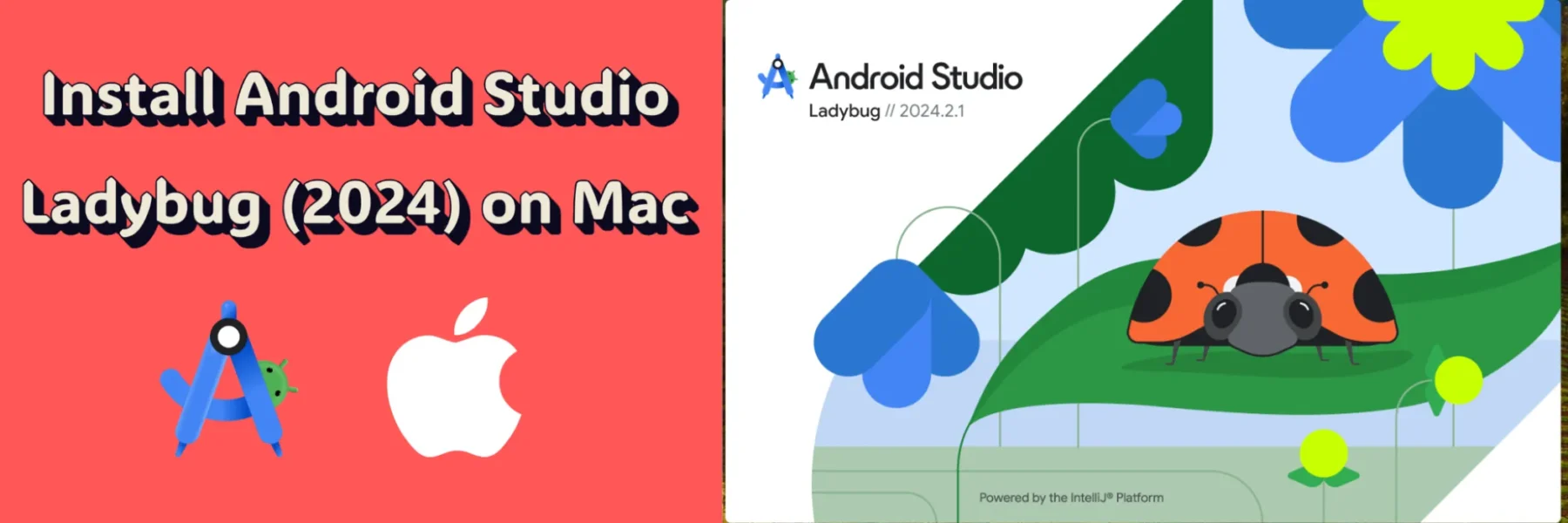Android Studio allows developers to create and test Android applications seamlessly, providing a built-in emulator to simulate Android devices. Here’s how to install Android Studio version Ladybug on Mac M1, M2, and M3.
Prerequisites
Ensure your Mac meets the following requirements:
- Operating System: macOS 10.14 (Mojave) or later
- RAM: 8 GB minimum (16 GB recommended)
- Disk Space: At least 4 GB, with an additional 2 GB for the Android SDK and emulator.
Downloading Android Studio
1. Go to the official Android Studio website: Android Studio Download.
2. Look for the option to Download Android Studio Ladybug
3. You will see a Terms and Conditions modal as shown below:
and choose the version for Mac with Apple Chip.
4. Check the box ‘I have read and agree with the above terms and conditions’.
5. Click on ‘Mac with Apple Chip’ to download the appropriate version.
It will download dmg installation of Android Studio.
Installation Steps
1. Install Android Studio:
- Open the downloaded
.dmgfile.
- Drag the Android Studio icon into the Applications folder.
1. Run the Setup Wizard:
- Launch Android Studio from your Applications folder.
- When you launch it for the first time, you may encounter a security popup like the one shown below:
- Click Open to proceed with launching Android Studio.
- After that, you might see an Untrusted Server’s Certificate warning like this:
- Review the details, and if everything looks fine, click Accept to proceed.
- You may also be asked if you want to help improve Android Studio by sending usage statistics, as shown below:
- Choose Don’t send or Send usage statistics to Google, based on your preference.
- After choosing your preference, you will see the Android Studio Setup Wizard welcome screen, as shown below:
- Click Next to begin setting up your development environment.
- On the next screen, you will be asked to choose an Install Type:
- Choose Standard (recommended for most users), and click Next to proceed.
- You will then be presented with the Verify Settings screen, showing the SDK folder and components that will be installed, as shown below:
- Review the settings, and if everything looks correct, click Next to proceed with the installation.
- You will now be asked to review and accept the License Agreement:
- Go through the license agreements for all the components and click Accept to agree to the terms and conditions.
- Click Finish to proceed.
2. Download Components:
- The Downloading Components screen will appear, where Android Studio will download the SDK, emulator images, and other required files:
- You can view more details by clicking Show Details:
- Wait for the download to complete.
- Once the download completes, you will see the below screen:
- Click Finish to proceed.
3. Create a New Project:
- After completing the setup, you will see the Android Studio Welcome window, as shown below:
- Click on New Project to start a fresh project.
- Now, in the New Project window, you can select a template:
- Click on New Project to start a fresh project.
- Choose No Activity if you want a minimal project setup to explore the platform.
- Click Next to proceed with creating your new project.
4. Configure the Project:
On the next screen, you will configure your project settings:
- Set your project Name, Package Name, Save Location, and select the Language (e.g., Kotlin or Java).
- You can also choose the Minimum SDK that your app will support.
- Once done, click Finish to create the project.
5. Build the Project:
- Once the project has been created, you’ll be taken to the Android Studio development environment, where you can build and run your project.
- To start building the project, click on the Build icon at the bottom left corner, as marked by arrow (1).
- You will see the build process start, and Android Studio will download the necessary Gradle dependencies, as shown below:
- The download and build logs will be shown in the bottom console.
6. Build Successful:
- Once the build completes, you will see the Build Successful message, as shown below:
- This means your project has been compiled successfully and is ready for further development.
7. Configure Virtual Devices:
- You can configure a virtual device to run and test your app. In the Device Manager, you can create, manage, and run emulators:
- Click on the Device Manager icon at the top right of the screen (marked with arrow 1).
- Your default emulator will be listed (arrow 2), or you can create a new virtual device by clicking the + sign (arrow 3).
- When you click the + icon, you will see two options:
- Create Virtual Device: Select this option to create a new virtual Android device emulator.
- Select Remote Devices: Select this option if you want to connect to and test on remote devices.
8. Set Up the Android Virtual Device (AVD):
- After clicking Create Virtual Device in the Device Manager, you’ll be presented with a screen to select a device definition:
-
- Choose a device category and model. For example, you can select Pixel 9 Pro in the Phone category (marked by arrow 1), and then click Next (marked by arrow 2).
- On the next screen, you’ll be prompted to choose a system image:
-
- Select the system image that you want to use. For instance, choose VanillaIceCream (API level 35), or you can download TiramisuPrivacySandbox if you prefer (arrow 1), then click Next (arrow 2).
- After selecting the system image, you’ll need to verify your configuration:
-
- Here, you can configure orientation, performance settings, and more.
- Click Show Advanced Settings (as shown by the arrow) if you want to modify additional details, such as internal storage.
- In the Advanced Settings section, you can customize the virtual device’s memory and storage:
-
- You can increase the Internal Storage (arrow 1) to, for example, 8 GB (arrow 2).
- Once all settings are adjusted, click Finish (arrow 3).
9. Launch the Emulator:
- Now, your new emulator will appear in the Device Manager, where you can manage and run it:
-
- To start the emulator, simply click the Play button (marked by the red arrow).
Final Thoughts
By following these steps, you can have Android Studio version Ladybug running on your Mac M1, M2, or M3. Now you’re ready to start developing and testing Android apps in this efficient development environment. Whether you’re creating new apps or exploring emulated Android devices, Android Studio Ladybug is a robust tool to help bring your projects to life.